Sommaire
Votre imprimante est bien installée mais impossible d’imprimer ? Votre imprimante ne veut pas imprimer depuis votre ordinateur ? Si votre imprimante n’imprime pas sur Windows, cela peut être dû à diverses causes. Voici quelques conseils qui vous permettront de résoudre la plupart des problèmes d’imprimantes sur Windows.
Vérifiez les messages d’erreur de l’imprimante
Lorsqu’une imprimante rencontre des problèmes, il s’agit souvent d’un problème lié à l’imprimante elle-même. Vérifiez l’affichage ou les voyants de l’affichage pour voir si l’imprimante signale des erreurs. Les erreurs courantes sont un bac à papier vide ou des cartouches d’encre et du toner manquants. La première étape consiste à éliminer ces erreurs.
Les professionnels en réparation d’imprimantes recommandent toujours d’imprimer une page de test de l’imprimante, afin de relever toutes les erreurs possibles directement depuis l’appareil. Les erreurs sont notées dans le journal de test de l’imprimante. Si ce n’est pas le cas, vous pouvez exclure les problèmes sur l’imprimante elle-même de manière relativement fiable.
Vérifiez la connexion au PC
Si l’imprimante peut imprimer sa propre page de test, vous devez ensuite vérifier si le câble de connexion de l’imprimante au PC est correctement branché. Envisagez de le débrancher une fois, de souffler dans les fentes pour enlever la poussière, puis de rebrancher l’imprimante. Après cela, redémarrez le PC.
Vérifiez les propriétés de l’imprimante
Vérifiez s’il reste des travaux d’impression stockés dans la file d’attente d’impression (spouleur). Si tel est le cas, les travaux d’impression suivants ne seront pas lancés. Vous pouvez le voir, par exemple, si vous double-cliquez sur l’icône de l’imprimante dans la zone de plateau de la barre des tâches.
S’il n’y a pas d’icône d’imprimante, ouvrez le Panneau de configuration dans Windows via le champ de recherche du menu Démarrer et accédez au Panneau de configuration. Toutes les imprimantes disponibles dans le système peuvent être vues via Matériel et audioPériphériques et imprimantes. À ce stade, vérifiez si l’imprimante est affichée et non hors ligne.
La meilleure façon de gérer les imprimantes dans Windows 10 est dans le Panneau de configuration. Vérifiez les propriétés d’impression via le menu contextuel et, par exemple, si le port correct pour la connexion de l’imprimante est enregistré. Dans l’onglet Avancé, vous pouvez soit imprimer directement sur l’imprimante, soit activer l’impression via le spouleur pour terminer les travaux d’impression plus rapidement.
Testez différents paramètres. Selon les travaux d’impression et le pilote utilisé, des problèmes peuvent survenir si les paramètres d’impression de l’ordinateur ne sont pas compatibles avec l’imprimante.
Redémarrez la file d’attente d’impression
La file d’attente des imprimantes peut être appelée en double-cliquant sur une imprimante dans le Panneau de configuration (matériel et audioPériphériques et imprimantes). Celui-ci devrait être vide. Si ce n’est pas le cas, une tâche bloque l’imprimante. Dans ce cas, la file d’attente d’impression doit être supprimée.
Pour ce faire, le moyen le plus rapide consiste à redémarrer le spouleur dans l’invite de commande. Vous devez le démarrer via le menu contextuel avec des droits d’administrateur. Arrêtez ensuite la file d’attente d’impression avec la commande suivante : net stop spooler Ensuite, dans l’explorateur, supprimez tous les fichiers du répertoire %WINDIR%system32spoolprinters.
Vérifiez les pilotes d’imprimante et mettez à jour les pilotes
Bien que Windows propose des pilotes pour de nombreuses imprimantes, vous devez télécharger et installer un pilote d’imprimante à jour auprès du fabricant de l’imprimante. Dans de nombreux cas, les pilotes d’imprimante des fabricants disposent également de leur propre outil de gestion qui affiche les problèmes et leurs propres diagnostics.
La mise à jour ou la réinstallation du pilote d’imprimante approprié résoudra de nombreux problèmes. Dans l’onglet Avancé, vous pouvez également sélectionner le pilote avec lequel l’imprimante fonctionne. Les problèmes peuvent souvent être résolus avec différentes versions de pilotes.
Vous accédez à l’onglet via le menu contextuel et la sélection des propriétés de l’imprimante. Il peut également être utile de supprimer l’imprimante du Panneau de configuration ou de l’application Paramètres de Windows 10 et de la réinstaller. Mais utilisez le dernier pilote du fabricant.
Surtout lors de la mise à jour de Windows 10 vers une nouvelle version ou de l’installation de mises à jour, il peut arriver que les imprimantes ne puissent plus être connectées. Bien que cela n’arrive pas très souvent, c’est toujours un problème qui peut survenir. Dans ce cas, la réinstallation du pilote actuel du fabricant est généralement utile.
Résoudre les problèmes avec l’assistant Windows
Microsoft propose des assistants de résolution de problèmes d’imprimante que vous pouvez utiliser pour résoudre les problèmes. Si vous recherchez Dépannage dans Windows 7 ou Windows 8.1, vous obtiendrez une page du Panneau de configuration que vous pourrez utiliser pour résoudre divers problèmes, y compris des problèmes d’imprimantes.
Dans Windows 10, accédez à l’application Paramètres de Windows 10 et accédez à Mise à jour et sécuritéDépannage. Microsoft vous y propose des assistants Windows pour traiter divers problèmes, également pour l’impression. Vous pouvez également télécharger Printer Problem Assistant depuis http://aka.ms/diag_printer10.
Dans Windows 7, si vous cliquez sur Matériel et audioUtiliser l’imprimante, un assistant démarre qui peut vous aider à résoudre les problèmes d’imprimante. Sous Windows 10, utilisez Exécuter l’utilitaire de résolution des problèmes dans l’application Paramètres généraux. Lors de la première analyse, l’assistant vérifie s’il peut détecter et corriger les erreurs.
S’il y a un problème avec le tampon d’impression, l’assistant peut le résoudre immédiatement. Si cela ne résout pas le problème, sur la page suivante, vous pouvez soit sélectionner l’imprimante qui rencontre des problèmes, soit utiliser l’option Mon imprimante n’est pas répertoriée pour reconnecter les imprimantes réseau qui ont été accidentellement déconnectées.
Après avoir sélectionné l’imprimante, l’assistant essaie de résoudre les problèmes. Si cela ne fonctionne pas, vous recevrez des options d’aide étendues.
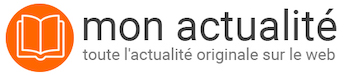


0 commentaires